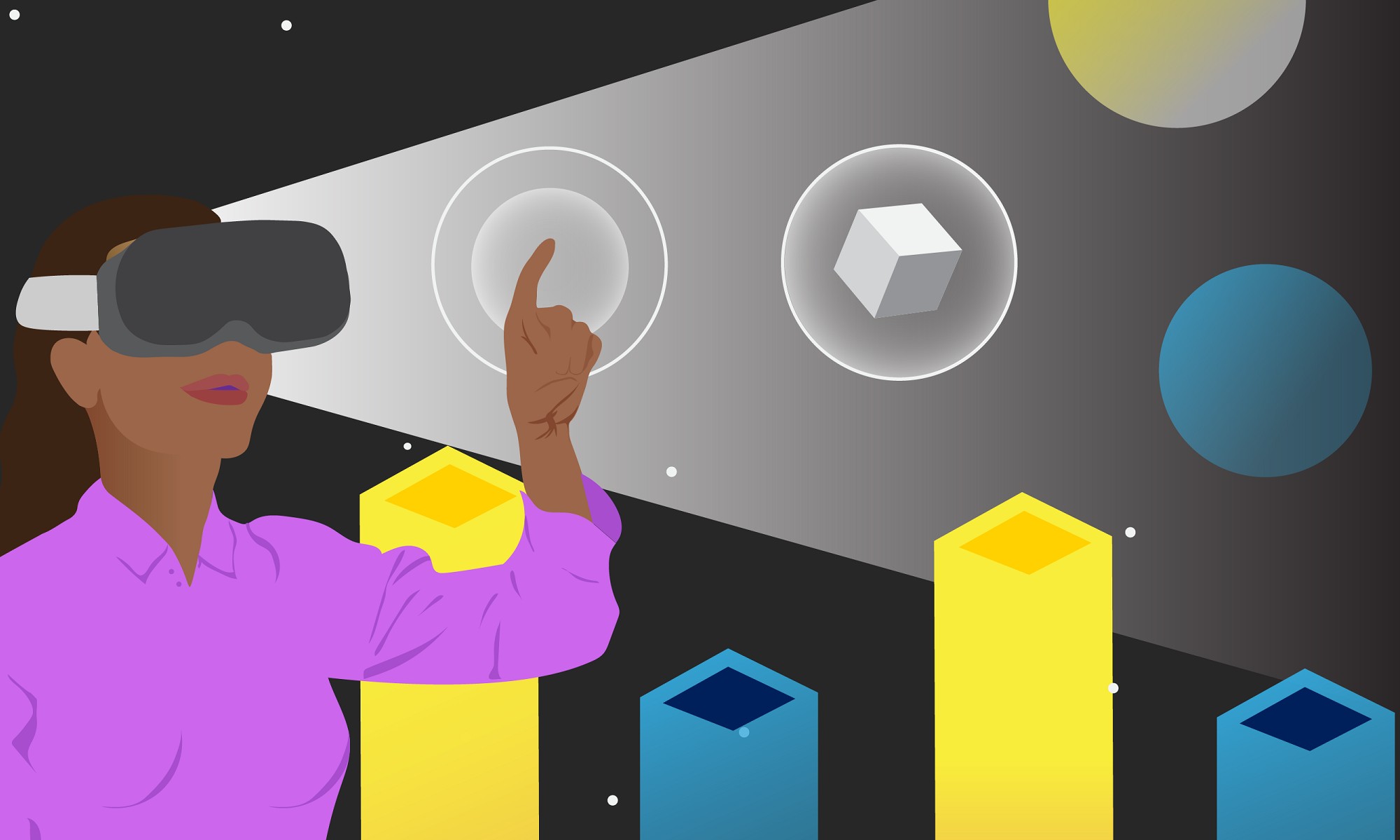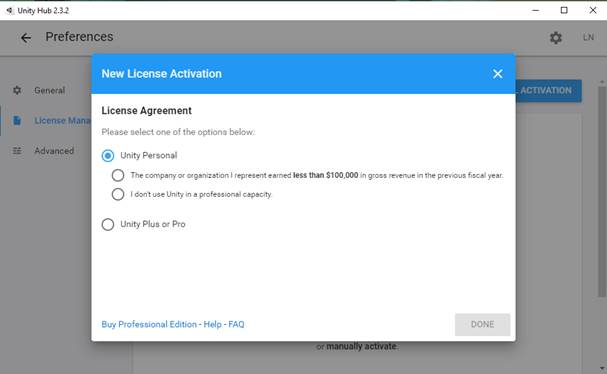This summer, I worked full time at Studio X. Even though the campus felt pretty empty with almost all the other undergrads home for summer, there was a lot going on in Studio X! For example, for two weeks in July, we held a pre-college program called “XR: Content Creation and World Building.” In this program, high schoolers came all across the country to learn about the world of extended reality or XR.
“Learn how XR (the umbrella term for augmented and virtual reality) experiences are created! Students will study the history of immersive technologies and gain technical skills by exploring both the basics of 3D graphics for asset creation and how to develop XR environments with Unity, a popular game engine. We will also discuss the applications and impact of XR across humanities, social science, and STEM fields. All learning levels welcome.”
It was really exciting to be a part of this program to teach passionate students about XR creation. As we prepared for the students’ arrival, we asked ourselves, “How can we introduce a dozen high school students to the complex and technically challenging world of XR development, all within two weeks of half-day sessions?” This was a challenge indeed. We knew that we wanted the students to walk away with a basic understanding of the fundamentals of Blender, a 3D modeling and content creation tool, and Unity, a game engine commonly used for VR development, but we did not want to overwhelm them with too much new material all at once. We decided that we would have to create a highly detailed plan, carefully crafting how we would use the two weeks that we have with the students.
Over the course of June and early July, we worked to create this plan, taking every little detail into consideration. The first major obstacle we faced was how we were going to ensure that each student would have the necessary hardware and software in order to complete the activities we were planning. Blender and Unity can both be very taxing on computers, and it is often the case that folks don’t have the necessary hardware, even for our undergraduates. It was very important that this program was open to anyone who was interested and that technical experience or personal hardware was not a limitation. We decided that instead of having each student bring in their own computer, we would use the high-powered workstations that we already have in Studio X. This, however, created the question of how to organize a dozen PCs in our space that each use a very large amount of power. With 12 high-powered PC’s running all at the same time in the same place, we actually ended up blowing a circuit and had to re-think our plans. We considered several options, including using another space or splitting up the group into different rooms, but we eventually decided to completely reorganize Studio X in order to keep the group together in one space. I really liked the way we eventually configured the space, as it allowed us to keep the whole group together and helped us build a stronger community as we worked.

After solving our issue of how to organize the computers, we could focus our energy entirely on planning out how to best use the two weeks with the students. The first week was focused on learning Blender. We wanted to give an introduction to 3D concepts, Blender basics, and character modeling. We felt that this would give our students a foundational understanding of how to navigate Blender, while still being realistic with the time that we have. Blender can be a very challenging program to learn. There are many different things that you can do using the software, and oftentimes it can be very overwhelming the first time that you try it out. Although we felt like we were trying to introduce a lot in a short amount of time, we were very excited to see what the students could make. At the end of this week, each student had their very own 3D modeled character. The students did an amazing job creating their characters in Blender. It was so impressive how fast they were able to learn, and it felt so good to see our planning pay off.
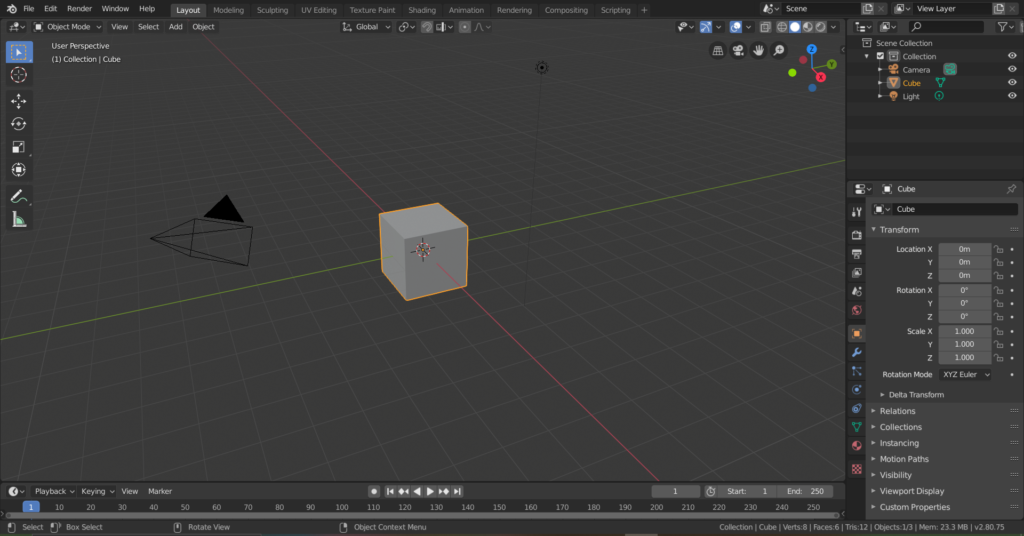












The second week of our program was focused on learning Unity. We wanted to teach the basics of Unity, get the students thinking about core game design principles, and introduce the world of VR development. The end goal for this week would be that each student would create their very own VR mini game, using the 3D character they modeled as the antagonist in their experience.
With so little time, it was really important that we had milestones to reach each day to make sure we stayed on track. On the first day working on their games, the students got an introduction to a template VR Unity project. I created this template using a beginner VR asset from the Unity Asset Store, a place where you can find free or paid packages to help you create games. The asset I used is linked here: VR Escape Room. This package handled a lot of the initial setup for a VR project that can be very complex, allowing the students to focus on their game concepts without being tied down or having to use too much coding. I also created a full VR mini game myself, giving the students an example of what their final project would look like. My game was called Jellyfishin, a game where the player has to go around catching Jellyfish. This game highlighted some of the main mechanics of the template and also was fun for the students to play around with.
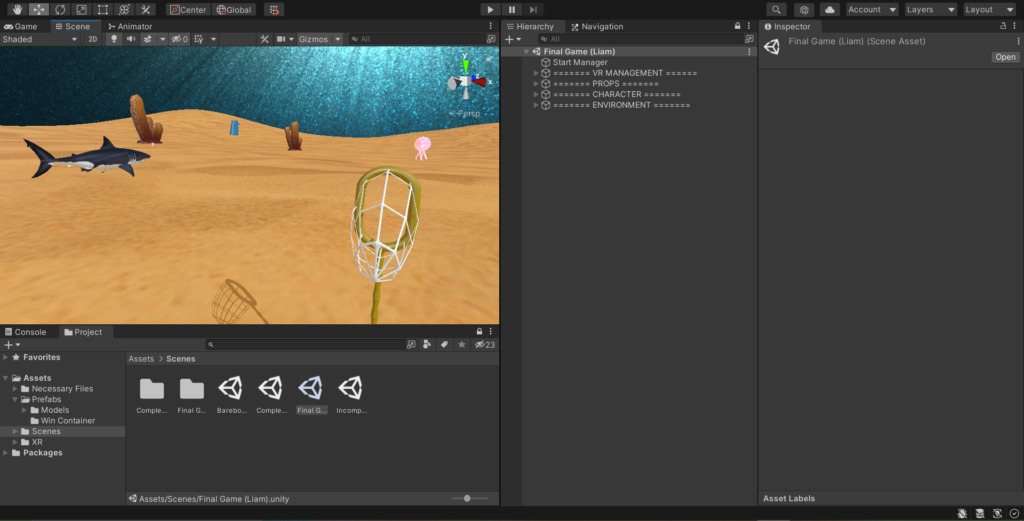
After being introduced to the template project, day 2 was all about environmental design. The students learned how to find resources to create their game world using a combination of free models, primitive objects, and their 3D characters that they made the week prior. By the end of day 2, the games really came together. I was really amazed at how much detail and care that each student put into their project, especially considering how little time that they had. The final development day was used to polish and finalize the games. We made sure that each student’s game could be playable start to finish and that there were no major problems with the experience. I think each project was really unique despite coming from the same template. It was so rewarding to see the tools we had created be used so well to create these awesome experiences.
On our final day with the students, it was time for the showcase. Staff members from all over the library came to Studio X, and each student had the opportunity to present their game. One-by-one they gave a quick introduction to their concept and then showed off some gameplay. In the world of game development, you never know if something is going to go wrong. One minor bug could throw off an entire demonstration. Thankfully, these students did an amazing job finalizing their games, and everything went off without a hitch. After two challenging weeks, our students left with a complete VR game, a 3D modeled character, and a set of skills they can continue to grow and use on their journey with XR.
Being a part of this pre-college program throughout the summer has been an amazing learning experience for me. Through all of the preparation and thinking that went into making our goals possible, I really had to put my technical skills to the test. In the end, our planning really made all the difference and is what made the program run so smoothly. It was a great challenge to think about how we can teach so much information to the students in such a short amount of time, and I’m really proud of what we all accomplished. I can’t wait to see how this program continues to evolve and find more ways to lower the entrance barrier to the world of XR. Overall, it was a pretty great summer in Studio X.